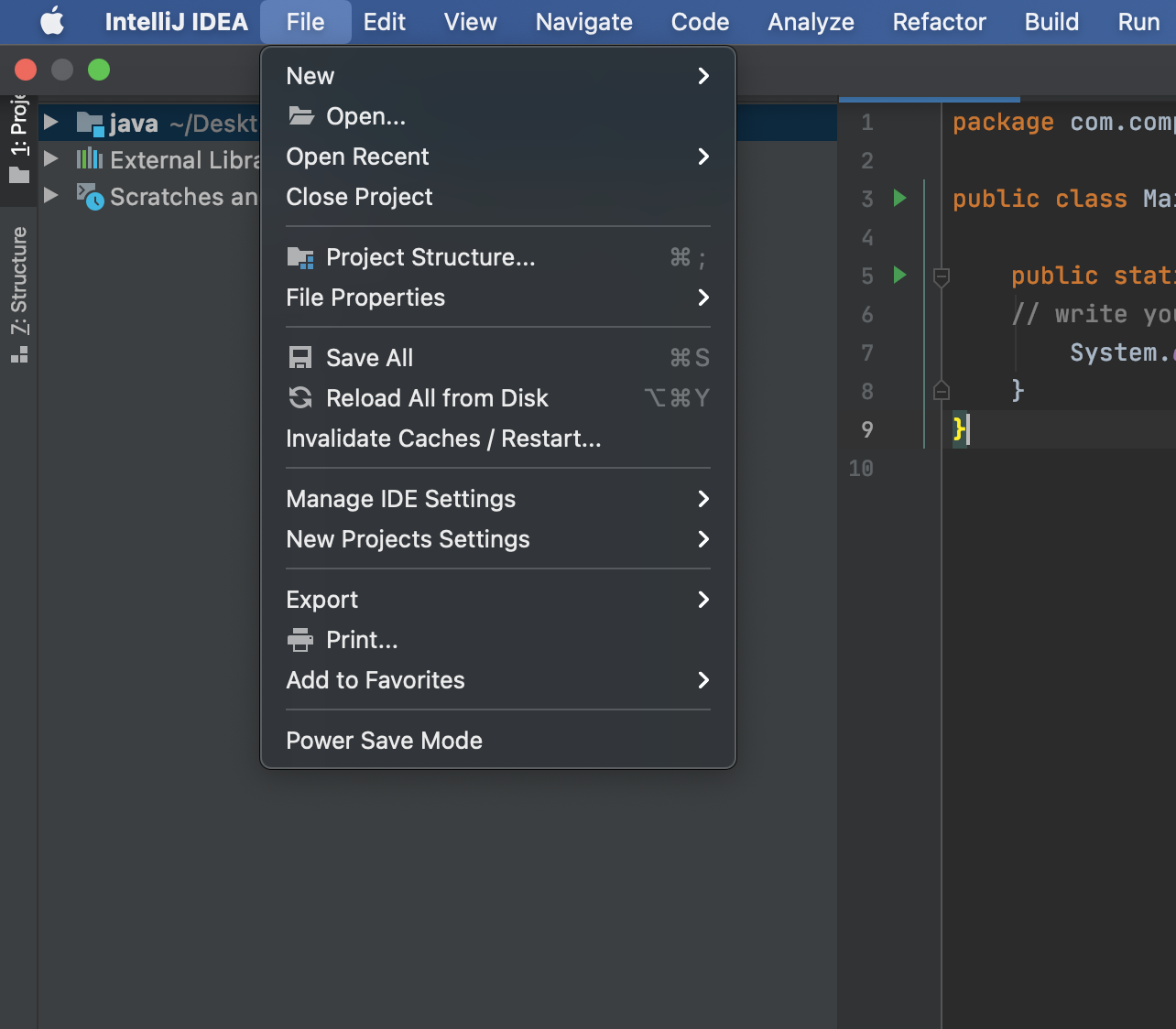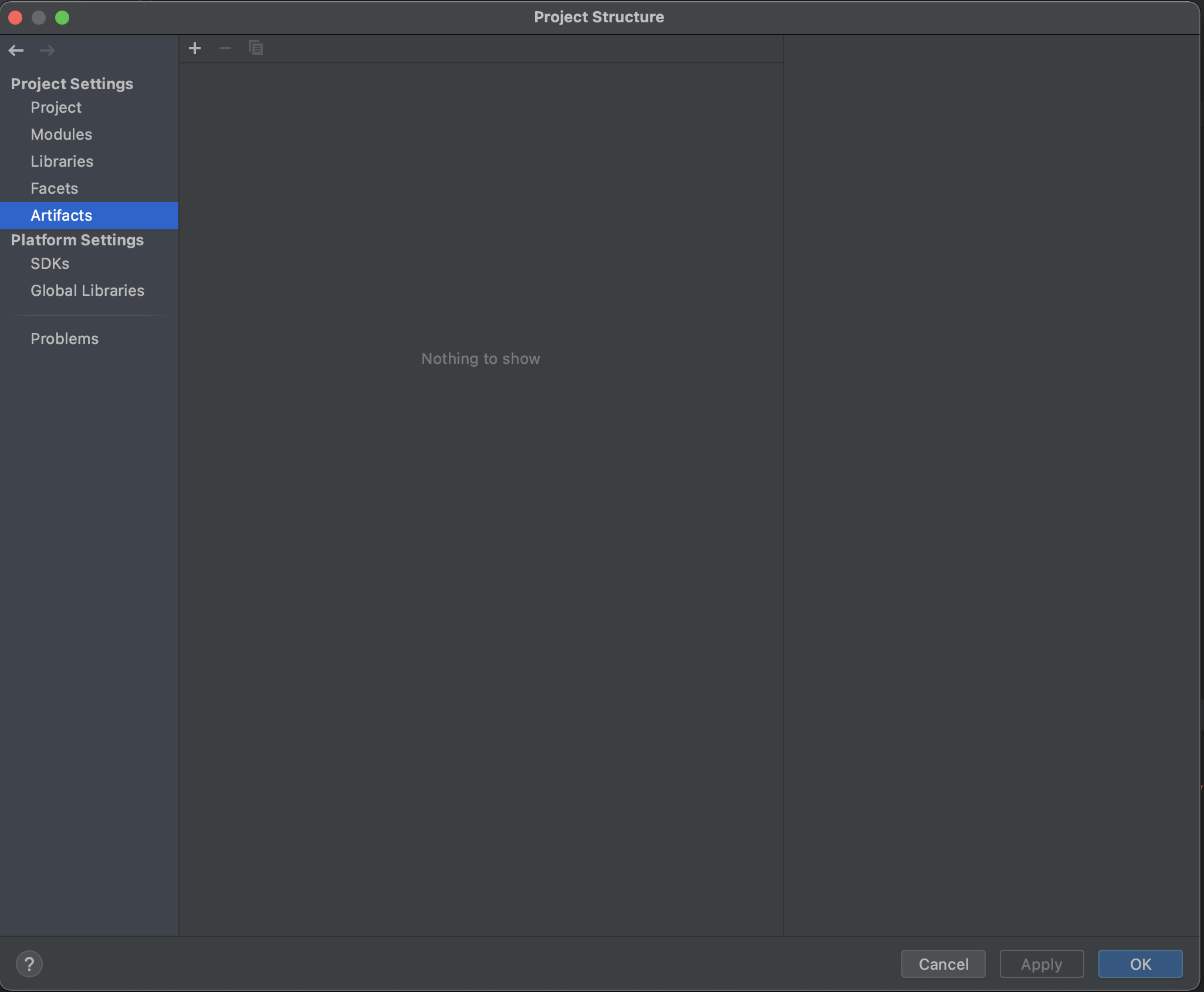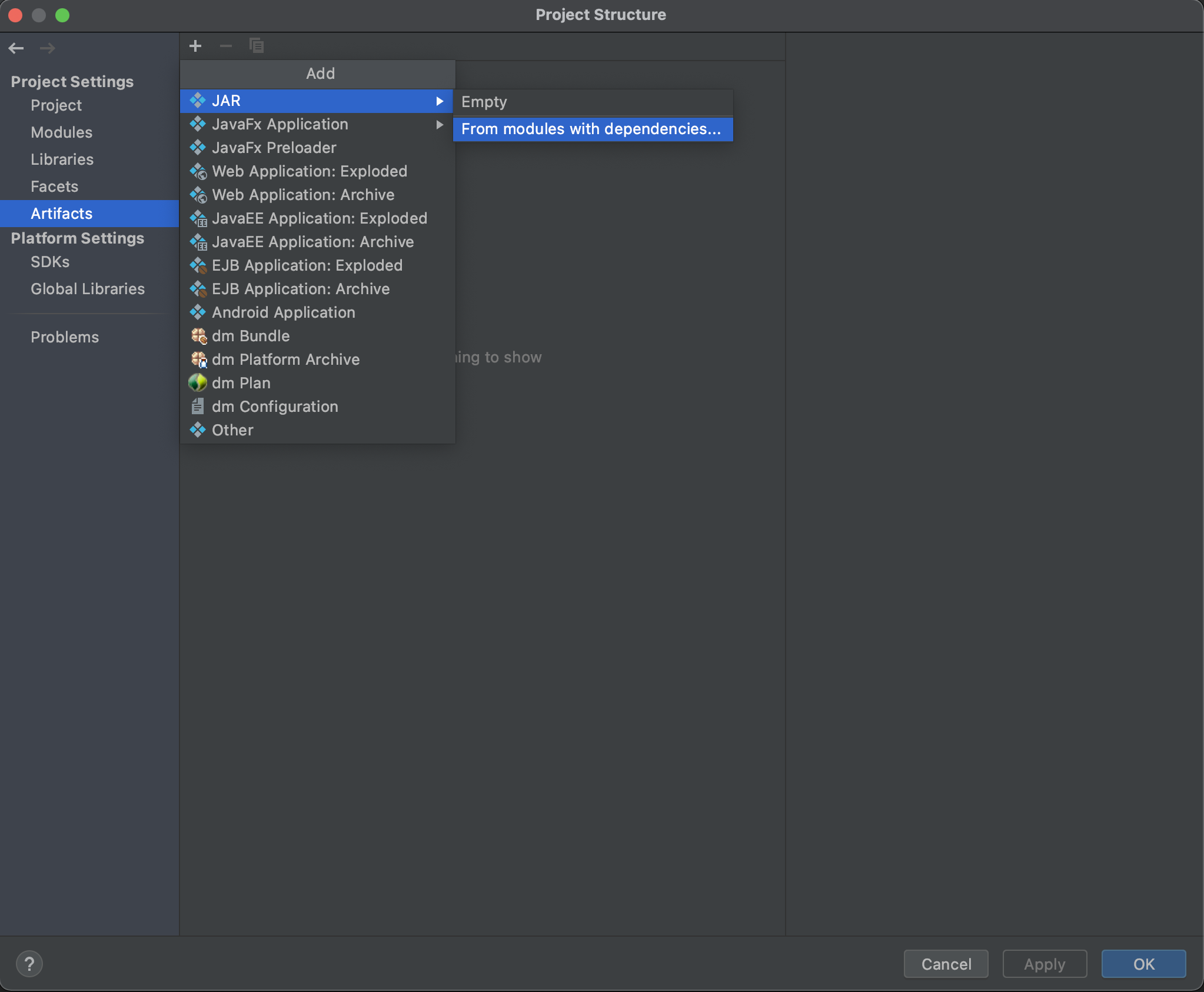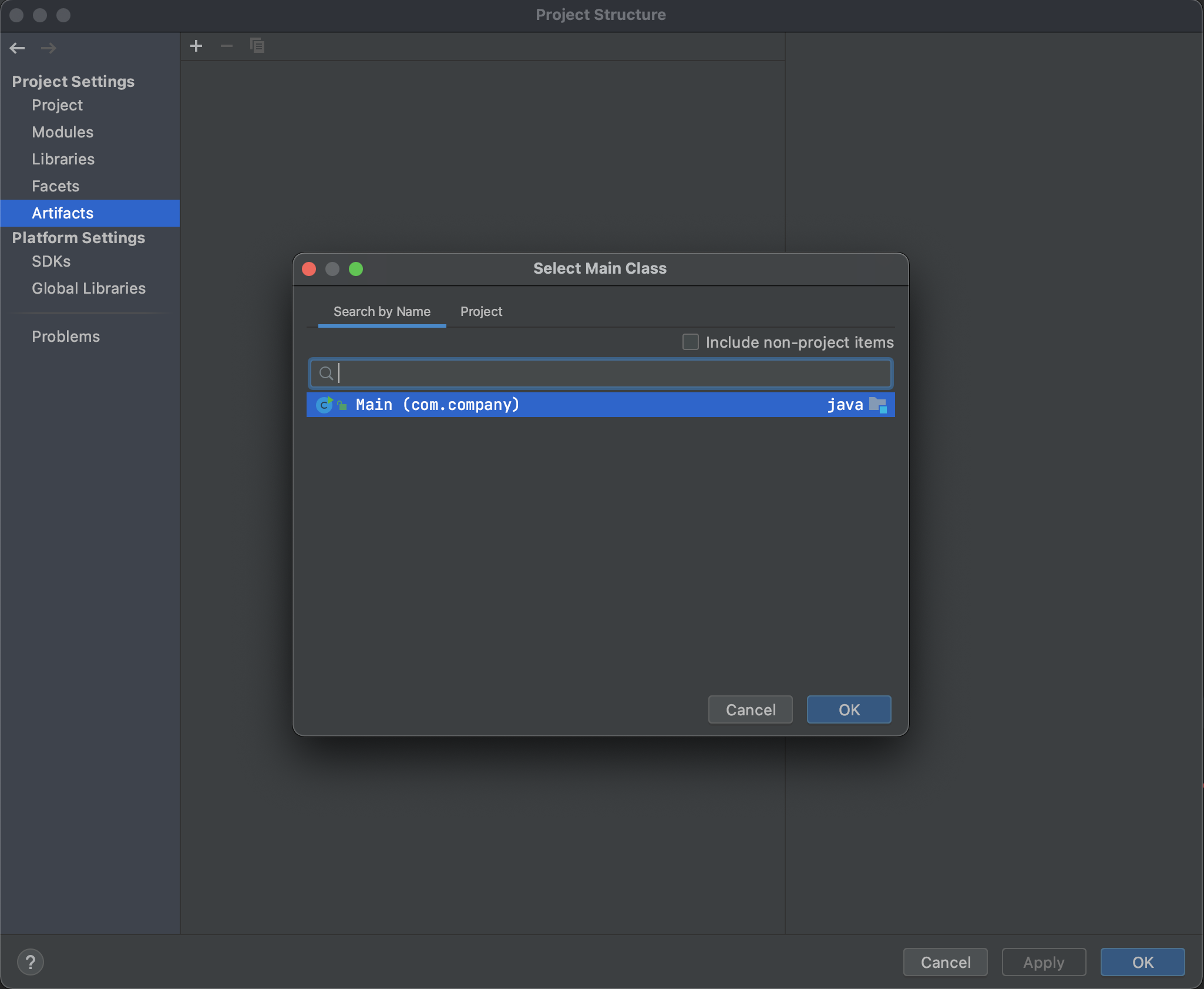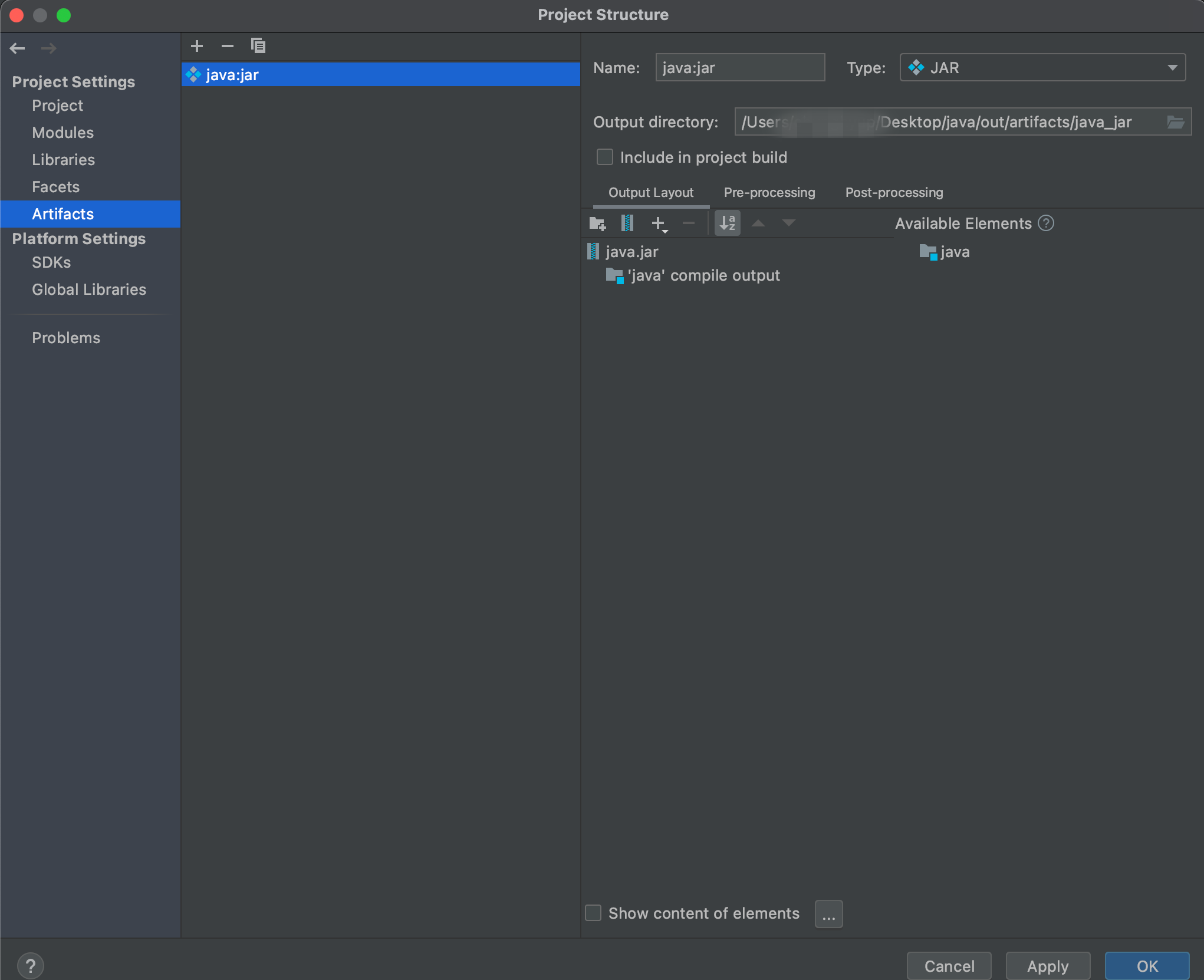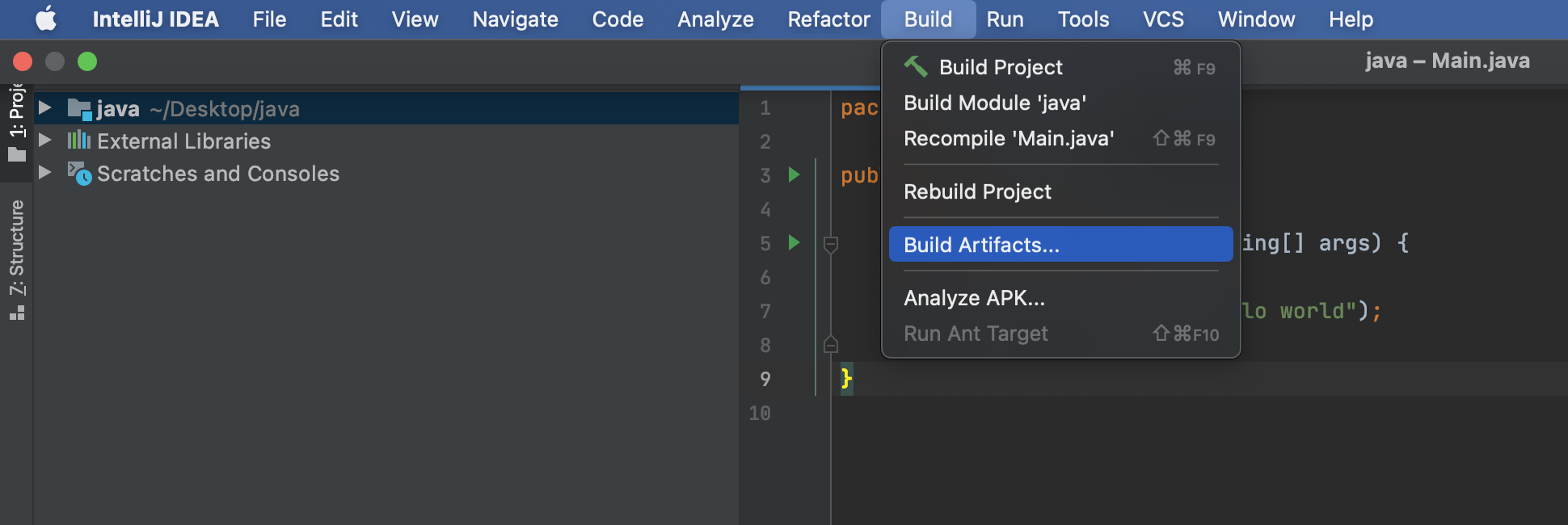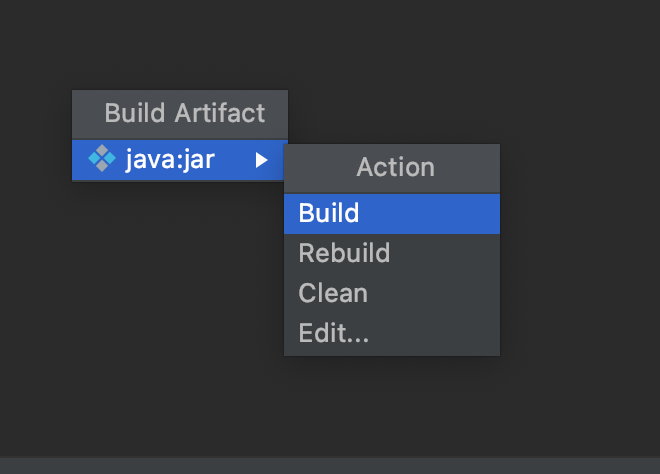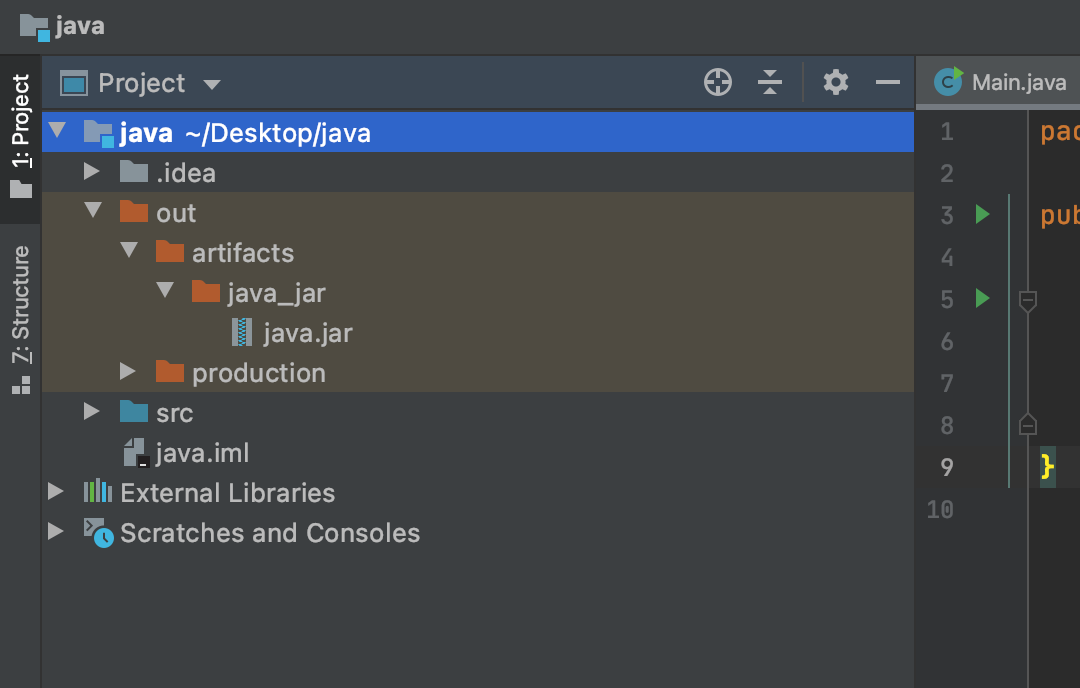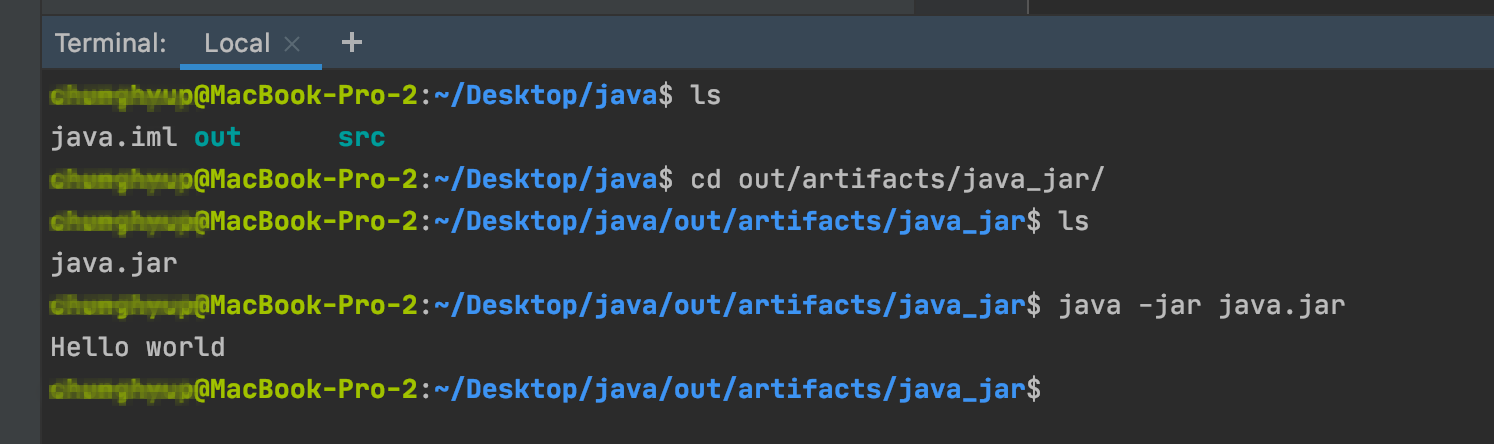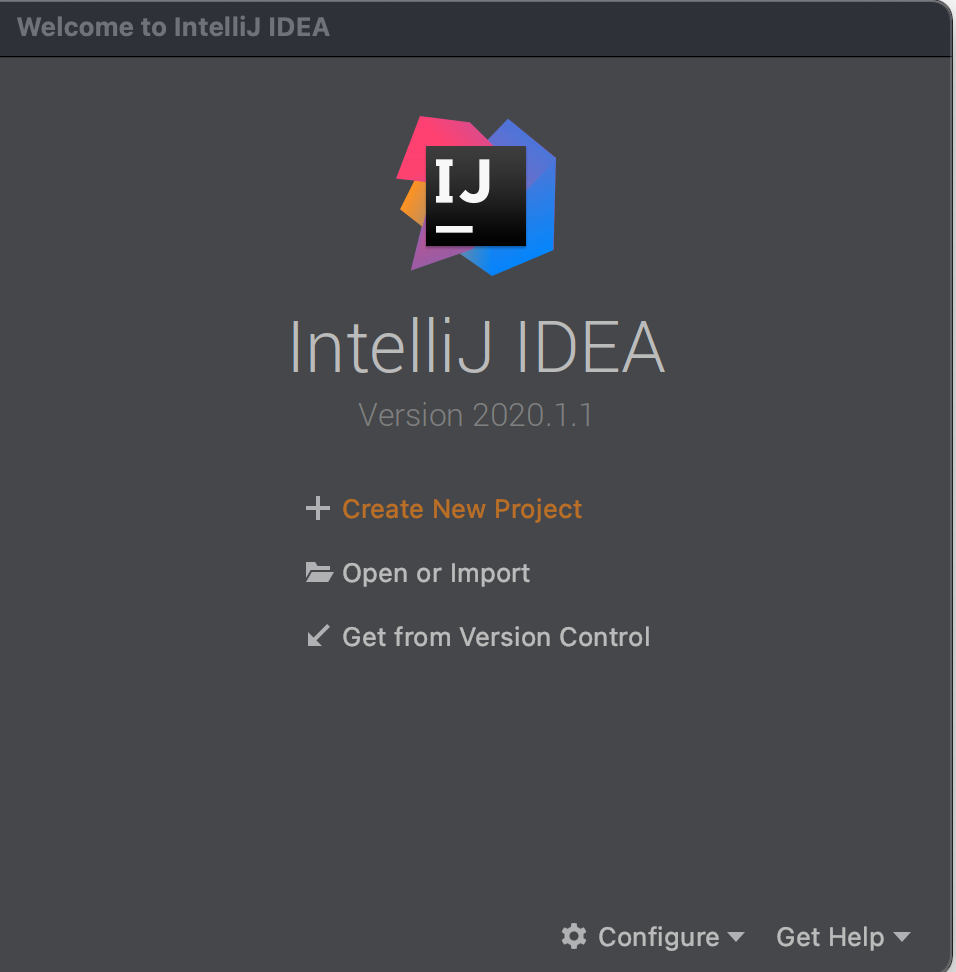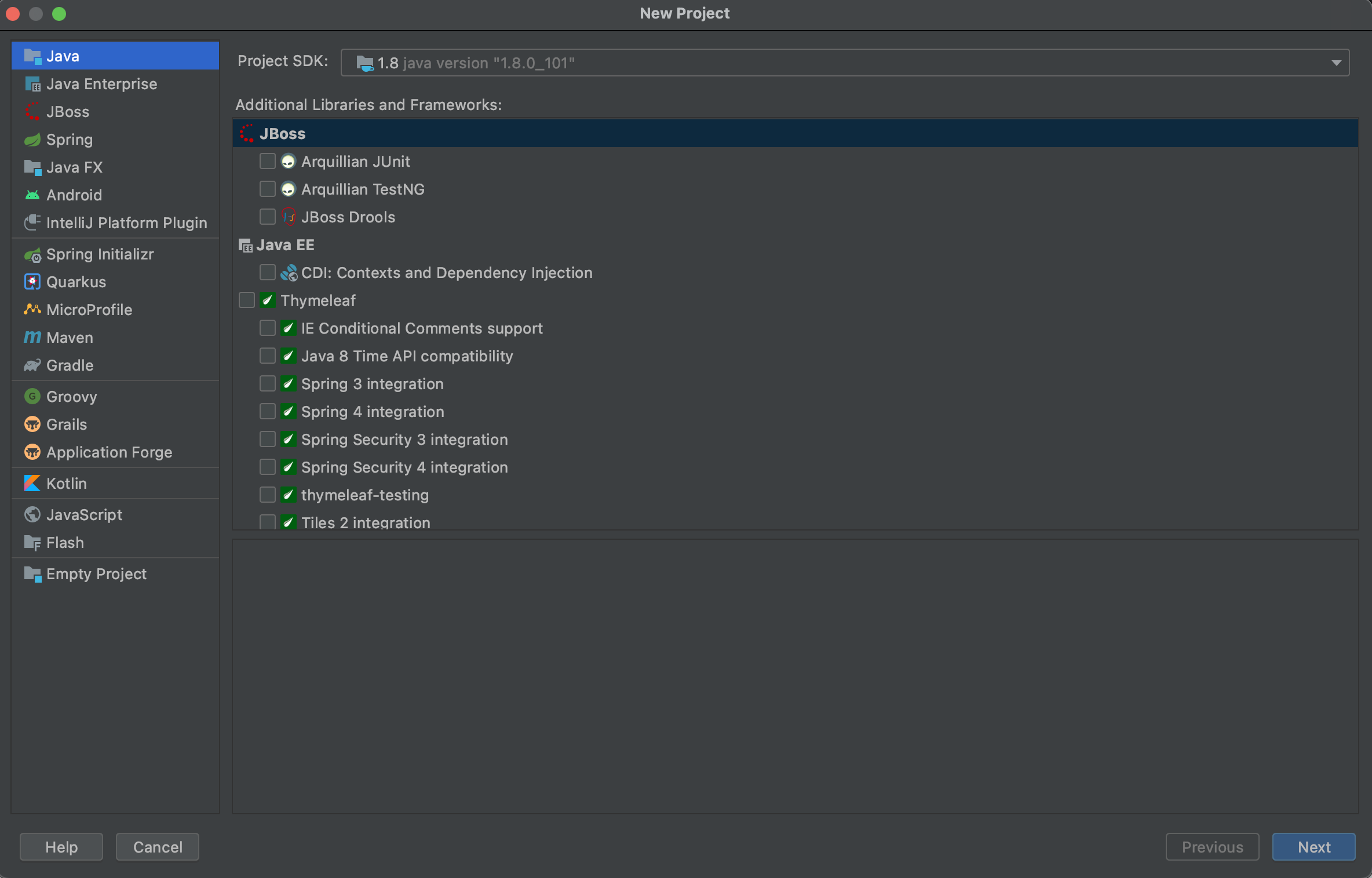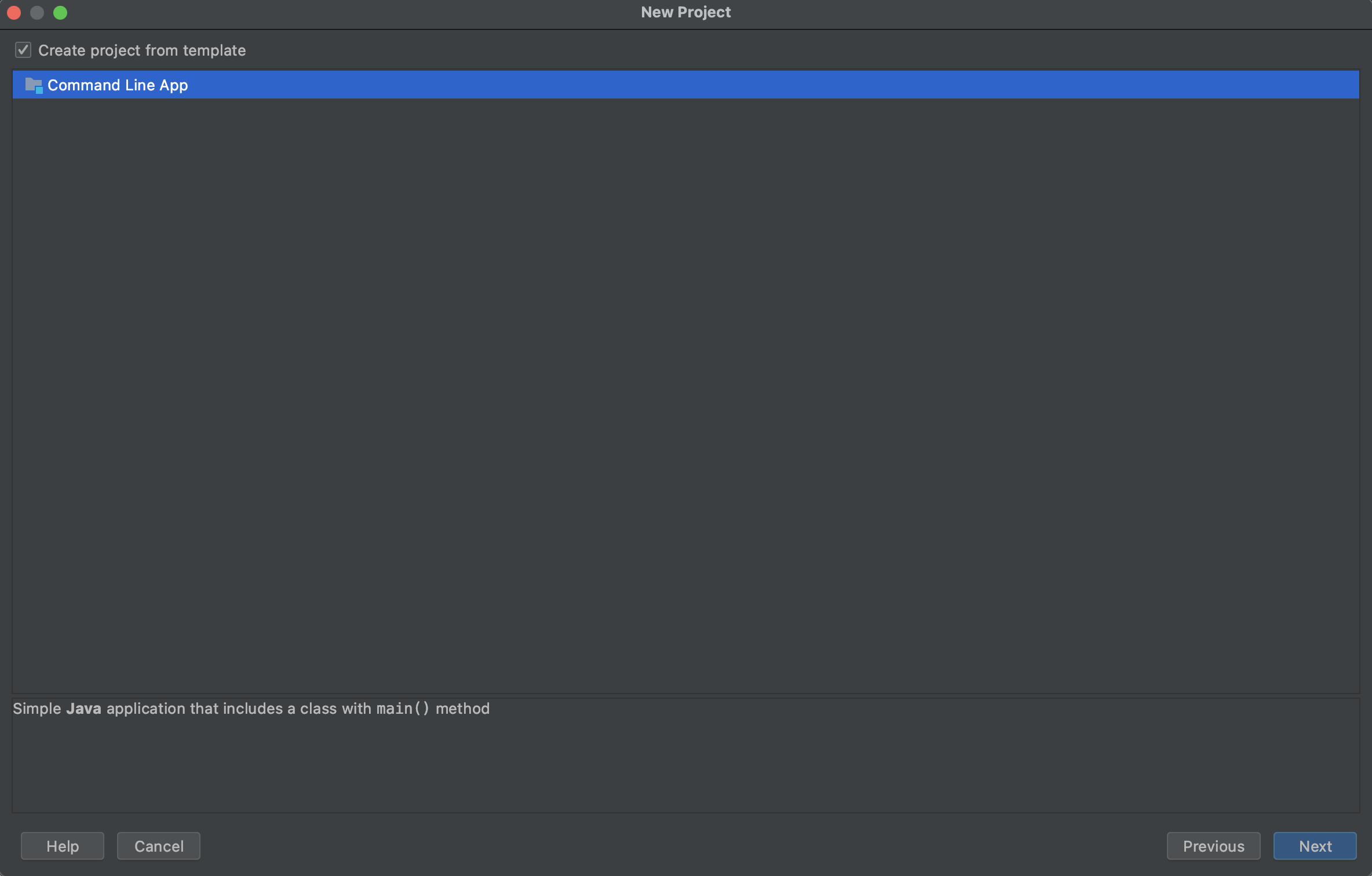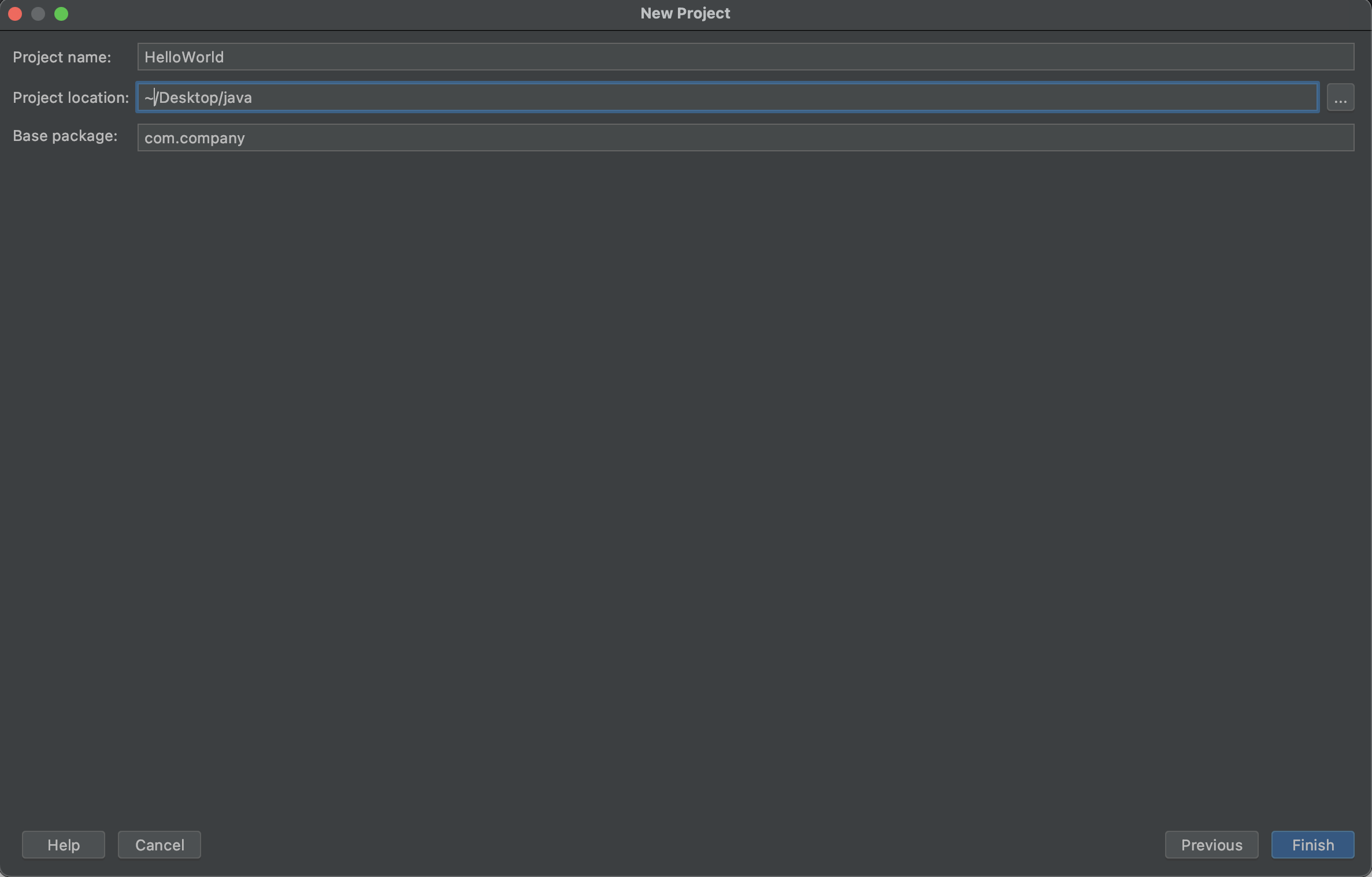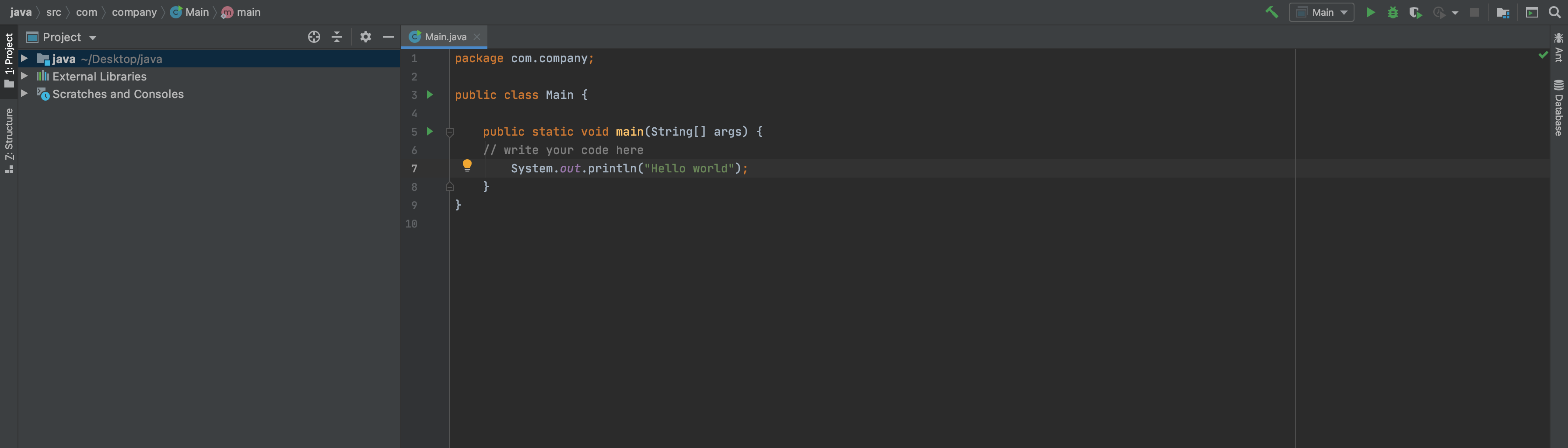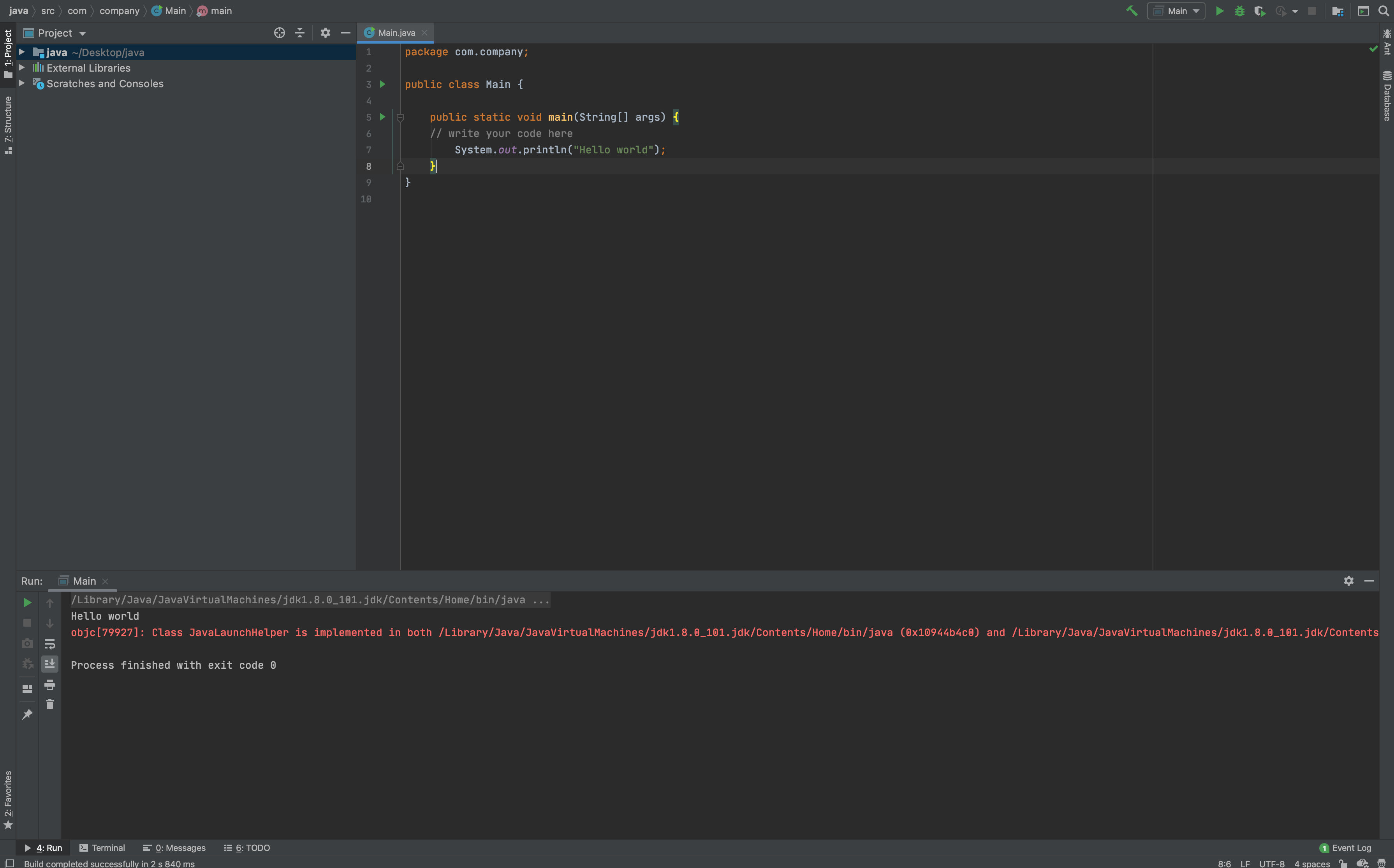안녕하세요!
오늘은 Springboot 프로젝트를 Jar파일로 만들고, 실행하는 것까지 순서대로 알려드리겠습니다.
스프링부트 프로젝트를 JAR 파일로 만들어 배포하는 과정은 다음과 같습니다.
1. IntelliJ에서 프로젝트를 빌드합니다.
- IntelliJ에서 Maven 또는 Gradle을 사용하여 프로젝트를 빌드합니다.
- 빌드를 수행하면 프로젝트의 소스 코드가 컴파일되고, 라이브러리 의존성이 해결됩니다.
2. JAR 파일 생성 설정 확인
- 스프링부트는 기본적으로 JAR 파일로 패키징됩니다. JAR 파일 생성 설정이 되어 있는지 확인합니다.
- 만약 설정이 되어있지 않다면, pom.xml 파일에 다음과 같이 설정합니다.
<build>
<plugins>
<plugin>
<groupId>org.springframework.boot</groupId>
<artifactId>spring-boot-maven-plugin</artifactId>
</plugin>
</plugins>
</build>3. JAR 파일 빌드
- IntelliJ에서 Maven 탭을 열고 clean과 package를 차례로 실행합니다.
- 또는 터미널에서 mvn clean package 명령어를 실행합니다.
- 빌드가 완료되면 target 폴더에 JAR 파일이 생성됩니다.
4. JAR 파일 실행 확인
- 생성된 JAR 파일을 실행하여 정상적으로 작동하는지 확인합니다.
- 터미널에서 java -jar <파일명>.jar 명령어를 실행합니다.
위까지의 과정이 헷갈리신다면, 아래 제가 작성한 다른 글을 한번 보고 오시면 쉽게 이해되실거에요!
IntelliJ 프로젝트를 Jar 로 만들어서 배포하기
안녕하세요. 저번 게시물에서는 IntelliJ에서 Hello world 프로젝트를 만들었죠? https://chunghyup.tistory.com/78 intellij 자바 프로젝트 만들어서 Hello world 실행하기 안녕하세요. 이번에 간단한 스크립트를 짜
chunghyup.tistory.com
5. JAR 파일 배포
- 생성된 JAR 파일을 배포하고자 하는 서버에 복사합니다.
- 배포된 서버에서 java -jar <파일명>.jar 명령어를 실행하여 서버가 정상적으로 구동되는지 확인합니다.
위의 과정을 따르면 스프링부트 프로젝트를 JAR 파일로 만들어 배포할 수 있습니다.
'끄적 > Java' 카테고리의 다른 글
| IntelliJ 프로젝트를 Jar 로 만들어서 배포하기 (1) | 2021.10.10 |
|---|---|
| intellij 자바 프로젝트 만들어서 Hello world 실행하기 (0) | 2021.10.10 |